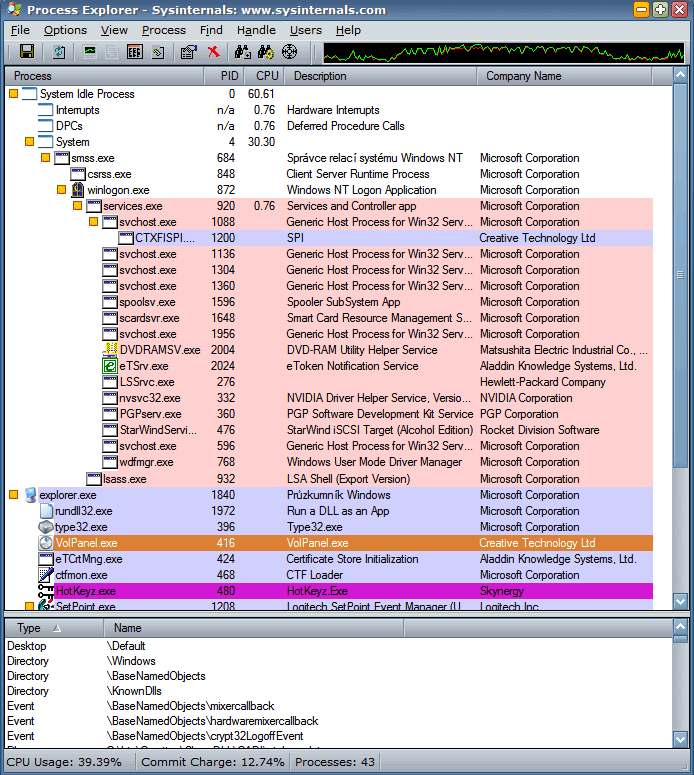NVIDIA WDM (VIVO) driver a akcelerace H.264
Nový standard pro vysoce kvalitní video je H.264, problém ale je, že přehrávání H.264 klipů vytíží procesor na 100%. NVIDIA naštěstí nabízí funkční řešení, jak přehrávání H.264 videa, MPEG2, dekódování DD/DTS a dalšího zpracovat pomocí grafické karty, takže při přehrávání H.264 klipu je vytížení CPU nižší než 10%.
NVIDIA PureVideo - akcelarace přehrávání videa
Základem této akcelerační NVIDIA technologie je package nazvaný PureVideo. Tento dekodér je funkční na kartách řady GeForce 6 a GeForce 7. Po jeho instalaci se Vám při přehrávání H.264 videa objeví v dolní liště nová NVIDIA ikona, kde můžete nastavit další parametry dekódování a akcelerace grafickou kartou (pomocí pixel shaderů):
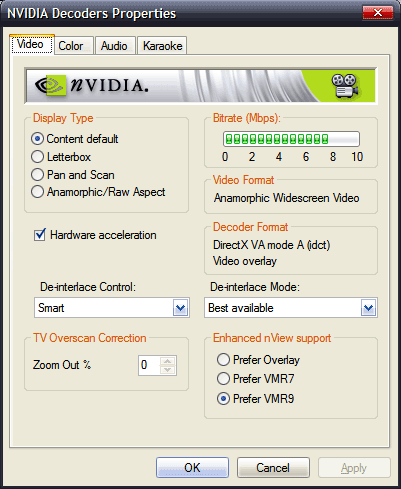 NVIDIA PureVideo - akcelerace H.264
NVIDIA PureVideo - akcelerace H.264Vlastní H.264 klip si poté můžete přehrát třeba ve Windows Media Playeru nebo ve fantastickém Zoom Playeru (nic lepšího a profesionánějšího pro video neexistuje). Pro podporu akcelerace ve Windows Media Playeru si je třeba stáhnout jeden Microsoftí hotfix KB888656, WMP 10 poté spolupracuje s NVIDIA PureVideo.
Ukázka HD WMV klipu je třeba zde (100MB).
Windows XP krásnější
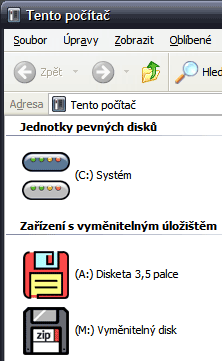
Windows XP mají jednu zásadní odlišnost od Windows 2000, a to přítomnost themes engine, tedy služby, která umí změnit celkový vzhled a chování Windows XP. Tento článek bude určen pro začínající uživatele Windows XP, kteří zatím netuší, jak různé styly a vzhledy na Windows XP aplikovat, kromě těch pár Microsoftích vestavěných stylů.
Základem pro aplikování stylu je provedení malého patche na soubor uxtheme.dll. Důvodem je ten fakt, že Microsoft povoluje instalaci a používání jen digitálně podepsaných témat a stylů, z důvodu ochrany bezpečnosti počítače. Onen patch udělá jen to, že onu kontrolu na digitální podpisy vypne, a Vy tedy můžete používat libovolná nepodepsaná témata, například z DeviantArt.com.
Abych Vás na začátek pozitivně naladil, můžete se podívat na finální produkt Vašeho snažení. Na uvedeném screenshotu je zvoleno téma Luna Element, k tomu sladěný wallpaper, speciální skin pro WinAmp, speciální skin pro Trillian, a rovněž nové ikony veškerých prvků. Takovéto uzpůsobení Windows XP přitom zabere 10 minut, a výsledek je operační systém, v němž se Vám podstatně lépe pracuje. Témat jsou přitom na výběr stovky, možná i tisíce.
Změna frekvence USB portu pro přesnější myš
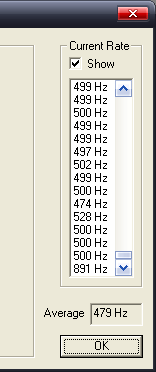
Špičkové myši od Logitechu a Razeru, které mají 1.600 dpi a více, jsou ve své citlivosti a přesnosti již omezovány nikoliv použitým snímačem, ale USB portem, tedy snímací frekvencí USB portu, kterou ovladače komunikují s myší. Tato snímací frekvence je standardně pod Windows XP nastavena na 125 Hz, tedy na 125 dotazů / samplů za sekundu. A 125 Hz pro špičkové hraní či náročnou práci v Adobe Photoshopu není opravdu moc.
Vaše aktuální nastavení této frekvence se dá změřit pomocí utility USB Mouse Rate Checker (viz obrázek vpravo). Pokud jste dosud nic neupravovali, bude tato frekvence zmíněných 125 Hz. Jedinou vyjímkou jsou Logitech G5 myš a Razer Copperhead myš, precizní nástroje s 2.000 dpi, které umí beze změny USB ovladače komunikovat na 500 Hz / 1000 Hz.
Nicméně, starší špičkové myši s 1.600 dpi toto beze změny USB ovladače usbport.sys neumí, a zde je potřeba uplatnit USB Mouse Rate Switcher. Tato malá utilitka dokáže „patchovat“ usbport.sys ovladač tak, aby snímací frekvence myši byla 125 Hz, 250 Hz, 500 Hz nebo dokonce 1000 Hz. Osobně bych pro myši Razer DiamondBack, Logitech MX510 a Logitech MX518 doporučoval nastavit snímací frekvenci na 500 Hz, větší hodnota již není na citlivosti a přesnosti myši příliš znát a navíc zbytečně zatěžuje procesor a celý počítač.
Musíte počítat i s tím, že při změně na více než 125 Hz Vám mohou přestat fungovat některá USB zařízení, která na toto nejsou stavěna. Zatím jsem se s takovým případem nesetkal, ale je to možné. Nicméně není to problém, prostě v takovém případě pomocí USB Mouse Rate Switcher frekvenci snímání snížíte na původních 125 Hz.
Nastavení na 500 Hz nemá smysl u zaostávajících myší Microsoftu a podobných (či odpadků od firem jako je Genius; ale i u levných Logitech myší s 800 dpi), které mají s bídou těch 800 dpi či méně a špatný tracking, zde je omezením samotná myš a její konstrukce, nikoliv USB port.
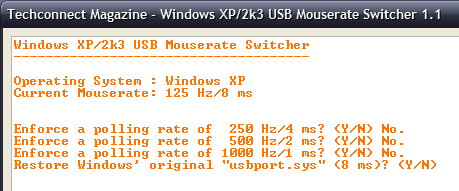 USB Mouse Rate Switcher
USB Mouse Rate SwitcherS takto „vyladěnou“ myší se Vám budou nejenom lépe hrát hry, ale i mnohem precizněji pracovat s grafikou. Doplněno o luxusní klávesnici, Vaše práce bude mnohem efektivnější.
Jsem imunní proti spamu

Kdykoliv jsem ráno spustil Microsoftí Outlook, začalo se do něj typicky natahovat kolem 50 nových emailů, z toho ovšem otravných 40 spamů. Outlook má samozřejmě filtry na nevyžádanou poštu (filtruji si tak veškeré emaily psané čínsky, japonsky, vietnamsky a bulharsky), a skvělý je i učící se plugin SpamBayes plugin pro Outlook, ale stejně to byla otrava pořád mazat spamy a učit filtr nová spamová slova.
Horší ovšem je, pokud si člověk ráno otevře poštu na svém SonyEricsson P910i telefonu, potom zcela zbytečně stahuje stovky KB dat, které následně jenom smaže. Ani takový ProfiMail na tomto telefonu neumí jen načíst hlavičku emailu a uplatnit na ni filtr, a pokud je „závadná“, email smazat, email je bohužel vždy načten celý.
Naštěstí můj webhosting tojeono.cz má instalován SpamAssassin, což je asi nejlepší anti-spamový filtr, a umí se spamem zacházet dvěma způsoby. První a standardní způsob je označit hlavičku takovéhoto emailu slovem [SPAM], a Vy si následně můžete vytvořit jednoduchý filtr na přesunutí těchto emailů do speciální složky či rovnou jejich smazání. A protože jsem za poslední rok v této složce neměl jediný email, který by byl určen chybně, rozhodl jsem se tojeono.cz požádat, aby spamové emaily server přímo mazal, takže se ke mě vůbec nedostanou.
Každé ráno teď tedy přijímám místo 50 emailů jen 10 kousků, a pokud už se ke mě probojuje nějaký spam, je to jeden či dva kousky denně. Tedy nic, co by SpamBayes na Outlooku neodchytil. Pokud také řešíte problém se spamem na vlastní doméně, doporučuji se zeptat svého providera, co Vám dokáže nabídnout, a případně jej změnit za lepšího.
MbrFix - obnova boot sektoru Windows 2k/XP/2k3
MbrFix je velice užitečná utilita, která dokáže z prostředí Windows XP (popřípadě Windows 2k a 2k3) znovu zapsat boot sektor libovolného disku na formát používaný Windows 2k/XP/2k3.
Dnes jsem třeba potřeboval z jednoho disku odstranit PGP Desktop 9.0 Whole Disk Encryption, a pomocí MbrFix je to věc na 2 sekundy. Druhá možnost, tedy nabootovat z instalačního CD Windows XP a použít příkaz fixmbr zabere celé dlouhé minuty.
MbrFix umí i získat spoustu informací o disku, a rovněž zálohovat či obnovit stávající boot record. Mimořádně užitečná věc.
Syntaxe MbrFix:
MbrFix /drive <num> driveinfo Display drive information
MbrFix /drive <num> listpartitions Display partition information
MbrFix /drive <num> savembr <file> Save MBR and partitions to file
MbrFix /drive <num> restorembr <file> Restore MBR and partitions from file
MbrFix /drive <num> fixmbr Update MBR code to W2K/XP/2003
MbrFix /drive <num> clean Delete partitions in MBR
MbrFix /drive <num> readsignature {/byte} Read disk signature from MBR
MbrFix /drive <num> generatesignature Generate disk signature in MBR
MbrFix /drive <num> writesignature hex Write disk signature to MBR
MbrFix /drive <num> readstate Read state from byte 0x1b0 in MBR
MbrFix /drive <num> writestate <state> Write state to byte 0x1b0 in MBR
MbrFix /drive <num> drivesize Returns drive size in MB as return value
MbrFix volumeinformation driveletter Get volume information for partition
NTFS umí nativně symlinky jako Linux
Dosud jsem za jednu z předností Linuxových filesystémů považoval jejich strukturu a symlinky, tedy třeba příkaz ln -s cíl adresář. Věděl jsem, že Windows obsahují symlinky pro celé diskové oblasti, které je možno zařadit do stávající adresářové struktury, ale velice jsem postrádal symlinky pro adresáře a jednotlivé soubory.
Až Libor mě v komentářích upozornil na to, že existují dva produkty, které tuto funkci nabízí i pro Windows. Navíc se nejedná o žádnou magii, NTFS umí symlinky zcela nativně, jen pro tuto operaci Microsoft nenabízí ve standardní instalaci žádný nástroj (opravdu nechápu proč v běžné instalaci skrývá takto vynikající funkce; v nabídce je jen program linkd.exe v Resource Kitu).
K čemu jsou symlinky? Řekněme tomu, že právě pracujete na webu v adresáři D:\web\www\moc_hezký_web, pomocí symlinků si jej můžete dočasně umístit do C:\work. Stejně tak můžete adresář C:\Program Files přemapovat na nově zakoupený disk do D:\bin. Použití je rozmanité, a funguje naprosto všude a ve všech programech, protože je to vlastnost NTFS souborového systému.
K tvorbě symlinků Vám poslouží buď utilita Junction od Sysinternals (používá se z příkazové řádky; doporučuji nakopírovat do Windows\System32) nebo Junction Link Magic od Mikaella Nordela.
Následně již můžete definovat Vaše první junctions:
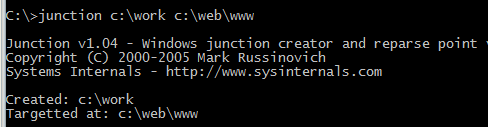 Junction od Sysinternals
Junction od SysinternalsProcess Explorer od Sysinternals - lepší TaskMan
Mark Russinovich je člověk, který rozumí Windows lépe než většina špičkových programátorů Microsoftu, je to prostě dokonalý mág, s prestižním titulem Microsoft Most Valuable Professional.
Jeho produkty pro přístup z DOSu k NTFS jednotkám, včetně zápisu, a při záměrném nerespektování práv k souborům, mě naprosto šokovaly už před pěti lety tím, co je vůbec možné napsat. Mark od té doby nezahálel, a na svém webu SysInternals.com nabízí dnes několik desítek úžasných utilit, s tím, že pro jejich naprogramování nutně musí poznat a porozumět naprosto detailně „střevům“ Windows, což bez patřičné dokumentace není vůbec snadné.
Jednou z takových utilit je i Process Explorer, což je náhrada za klasický TaskMan ve Windows, ovšem náhrada, která poskytuje spoustu informací navíc a je přitom stejně rychlá na spuštění.
Základní okno aplikace Process Explorer nabízí nejen přehled procesů, ale i jejich hierarchii, a v dolní části aktivní handles / files pro daný proces.
Změna lokace adresáře „Moje dokumenty“
Včera jsem psal o Lepších adresářích a discích ve Windows, a pár lidí se ptalo, jak změnit lokaci standardních adresářů Moje dokumenty, Moje video, Moje obrázky a dalších. Tato změna se dělá v registrech, ale ještě snazší to je přes free nástroj TweakUI od Microsoftu.
Zde si prostě zvolíte adresář pro změnu a upravíte jej kliknutím myši:
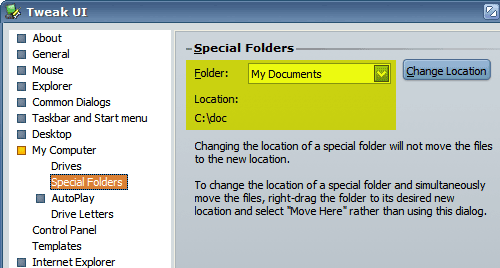
TrueCrypt 4.0 - šifrování disku pro Windows i Linux
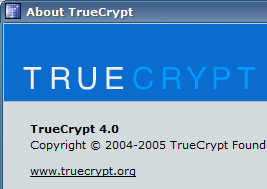
Dnes byla vydána nová verze open-source šifrovacího nástroje TrueCrypt. Mezi nejvýznamnější nové rysy patří:
- podpora pro Windows i Linux,
- podpora pro Windows XP x64,
- jazykové balíčky,
- podpora pro keyfiles (a ty mohou být umístěny třeba na hardwarovém klíči),
- podpora pro zálohování a obnovu prvního sektoru disku (je zde uložen klíč),
- podpora pro hot keys.
Tedy vskutku neuvěřitelné množství funkcí na 1.3MB velký instalační soubor. Osobně používám veškeré počítače s plně zašifrovaným diskem, a to buď pomocí komerčního produktu PGP Desktop PRo 9.0 s Alladin eToken 64K Pro nebo právě pomocí TrueCryptu.
Jedná se, společně s GnuPG pro šifrování emailové korespondence, o jeden z nejzákladnějších produktů pro zajištění osobních svobod a soukromí každého člověka.
Jak na chkntfs.exe, autochk.exe a BootExecute
Windows XP obsahuje standardně příkaz v HKML \ System \ CurrentControlSet \ Control \ Session Manager pro kontrolu veškerých připojených disků, a to v položce BootExecute s hodnotou autocheck autochk *, viz MSDN. Pokud ovšem disky šifrujete třeba pomocí TrueCrypt, nejsou některé při startu počítače přístupné, a Windows XP se tak může snažit zkontrolovat disk, který v tu chvíli pro ně neexistuje, a hlásí to zbytečné chyby.
Řešení je několik, nejjednodušší je spustit příkaz chkntfs.exe s parametrem, a určit, na které disky nebude příkaz autochk.exe brát ohled, v mém případě disky D: a E: (C: je nešifrovaný boot disk), je ale možné sem doplnit i aktivní USB disky:
Administrator@pocitac ~ $ chkntfs /X D: E: Systém souborů je typu NTFS. Systém souborů je typu NTFS.
Druhým možným řešením je vymazat položku autocheck z BootExecute v registrech, ale toto rozhodně nedoporučuji, kontrola disku při startu počítače je velice dobrá věc.