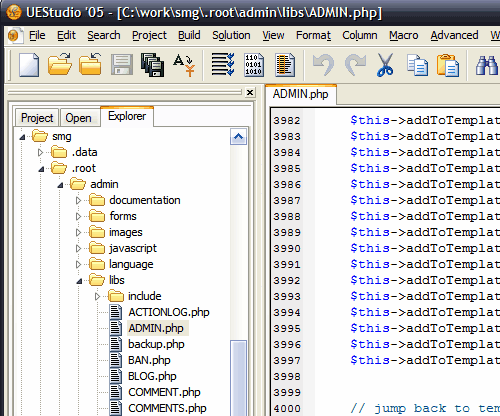Kritika instalace Linuxu (a Windows)
Tento článek měl být nejprve jednostrannou kritikou Linuxu (nejnovější distribuce Fedora 7), ale nakonec do toho musím přimíchat i Windows Vista. Oba systémy totiž občas nejdou nainstalovat.
Linux nejde nainstalovat
Před 14 dny jsem instaloval v jedné firmě kamaráda nový server. Vcelku standardní hardware založený na Intel základní desce, Intel P965 chipsetu, Intel ICH8R a Intel C2D Q6600 procesoru s 4GB RAM.
Stáhnul jsem si x64 Fedora 7, distribuci zhruba 3 týdny starou a zahrnující podporu pro onen nejnovější hardware. V BIOSu jsem zapnul "Memory Remap", což má zpřístupnit celé 4GB RAM pro 64-bitový operační systém. Nefungovalo to, bootování z instalačního DVD skončilo po 5 sekundách na "Kernel Panic". Vyzkoušel jsem tedy 32-bitovou distribuci, a to samé, "Kernel Panic".
Nakonec mě napadlo vypnout "Memory Remap", čímž ze 4GB bylo najednou dostupných jen 3.5GB, nicméně 64-bitová instalace se konečně rozjela. V serveru jsou 3 interní SATA disky, jeden menší se používá pro operační systém a další dva stejné jsou v RAID-1 pro data (/home). Čtvrtý disk je externě zapojen přes Firewire a slouží pro zálohování (jednoduchý CRON job, který ve 2 hodiny ráno nakopíruje změněné soubory z /homena /mnt/backup).
Instalace proběhla bez problémů, ručně jsem vytvořil RAID-1 se softwarovým mirrorem sdb a sdc, na sda jsem dal systém. Jako sdd byl rozpoznán externí Firewire disk. Nainstaloval jsem grub a nastavil jej na sda.
Reboot, a nic. Kernel (2.6.20) nechtěl naběhnout, klikací instalace nezafungovala.
Následoval tedy další pokus. V BIOSu jsem vytvořil "hardwarové" RAID-1 zařízení z druhého a třetího disku (přestože jsem preferoval softwarový RAID z důvodů možné budoucí změny HW), externí Firewire disk fyzicky vypnul, udělal novou instalaci, vše běželo i po restartu, a až poté zapnul a připojil zápisem do fstab externí disk. Jelo to.
Stáhnul jsem si následně z oficiálního repository Firestarter, což je jednoduchá utilita pro sdílení internetu mezi eth0 a lokální eth1 sítě a nastavení DHCP serveru, a nastavil jsem "klikacím nástrojem" Sambu. Stanice se ovšem nechtěly připojovat, nefugovalo (občas) DHCP. Zjistil jsem, že první start Firestarteru, v němž se DHCP nastavuje a spouští se, znamená kolaps DHCP serveru.
Následovala tedy odinstalace Firestarteru, ruční konfigurace DHCP, Samby, iptables a dalších komponent, a vše se rozběhlo. Tedy až na podporu plných 4GB RAM, ta prostě nefunguje (kernel panic, i s 2.6.21). Windows Vista na podobném stroji přitom nemá s 4GB RAM žádný problém.
Extrémní množství problémů a chyb na triviální Liunuxové instalaci, nepodpora 4GB RAM v x64, běžně k vidění kernel panic. Nadával jsem, a byl téměř rozhodnut příště zakoupit Windows 2003 Server.
Total Commander 7.0 je finální
Byla vydána finální sedmá verze skvělého správce souborů Total Commander. Upgrade z předchozích verzí je již tradičně zdarma. Na Vista x64 bych doporučil nicméně spíše Speed Commander, který je nativně 64-bitový.
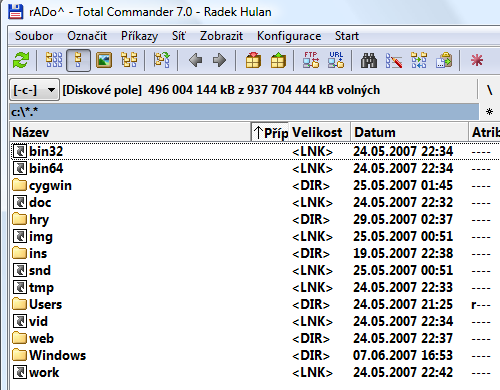 Total Commander 7
Total Commander 7Outlook 2007 CZ neumí psát CZesky

Microsoft Office 2007 CZ je skvělá a inovativní kancelářská sada, o deset let předstihující konkurenci ve formě OpenOffice. Zhruba dva týdny používám Office 2007 CZ Enterprise verzi, a jsem moc spokojen. Tedy, do dnešního dne.
Dnes jsem ovšem narazil na jeden zásadní problém. Zkusil jsem v Outlooku 2007 otevřít nový email a napsat písmeno „Ď“. Dosud jsem je nepotřeboval, ale dnes prostě ano. Outlook 2007 je nezobrazil. A poté jsem zkusil napsal písmeno „Ň“. Dosud jsem je také nepotřeboval. Zase nic. Následně jsem mačkal „Ď“ a „Ň“ jako blázen, a Outlook pořád nic. Vysmíval se mi. Prostě „Ď“ ani „Ň“ nenapíšete. Outlook 2007 je zcela ignoruje. Zkoušel jsem vypnout kontrolu pravopisu, změnit jazyk, ale nic nepomáhá…
No nic, dokud se Outlook 2007 nenaučí psát „Ď“ („Ň“ bych oželel, ale „Ď“ opravdu občas potřebuji), budu muset zůstat u Office 2003. To umí „Ď“ docela spolehlivě (Word 2007 a Excel 2007 umí „Ď“ také)…
Update: uvedený problém není problém Microsoftu, způsobuje jej Jeyo Mobile Extender 2.5, addon pro posílání SMS z počítače s napojením na Windows Mobile zařízení. Po jeho odinstalaci Outlook 2007 píše i „Ď“ a „Ň“ :-)
Top software: UEStudio / UltraEdit a UltraCompare
Tento článek byl poprvé publikován 7. ledna 2006. UEStudio a UltraCompare si pro svoje kvality ovšem zaslouží připomenutí, programovat bez UEStudia a UltraCompare bych si totiž opravdu nedokázal představit. Libovolná konkurence je funkčností na míle daleko, včetně historických vykopávek typu vim.
Dnes se podívám na dvě špičkové aplikace pro programátory - UEStudio ‘05 a UltraCompare 3.1. Pokud Vám název UEStudio ‘05 nic neříká, tak název UltraEdit-32 v11.20 určitě bude. UltraEdit-32 je řadou lidí považován za nejlepší programátorský editor, co si můžete pořídit, a UEStudio ‘05 tento již tak vynikající produkt rozšiřuje.
UEStudio ‘05 - vynikající editor a IDE pro Windows
V UltraStudiu naleznete veškeré editační funkce už tak mocného UltraEditu-32, ale také je zde navíc:
- podpora pro Projekty / Solutions, s možností importu projektů třeba z Visual C++ (bohužel import projektů pro můj oblíbený Borland C++ Builder 6 podporován není, projekt je potřeba vytvořit ručně)
- podpora pro import/export/checkout z CVS (včetně SSH s privátním klíčem, takže je použitelné třeba pro sourceforge.net)
- podpora pro integraci kompilátorů a debuggerů, zhruba 20 nejpoužívanějších kompilátorů je již předdefinovaných
- podpora pro CTagy (třeba pomocí Exuberant CTags)
- podpora pro PHP, včetně parseru pro PHP
- podpora pro IntelliTips (doplňování názvů funkcí pomocí CTags)
Na UEStudiu zaujme nejvíce obrovská množina funkcí, rozsáhlé možnosti konfigurace a bezkonkurenční rychlost. Zatímco takový výborný open-source produkt jEdit psaný v Javě je s pomocí 30 pluginů schopen obsáhnout slušnou část funkcí UEStudia (nikoliv ale všechny), hlavní konkurenční výhoda UEStudia spočívá v drtivě rychlejší práci oproti jEditu.
Ostatní komerční editory se na UEStudio nechytají počtem funkcí ani stabilitou, například můj před 6 lety oblíbený TextPad je dnes oproti UEStudio zakrnělým trpaslíkem.
Windows Desktop Search - opravdu skvělé hledání
Před pár lety jsem používal Google Desktop Search (to, že instaluje lokální Apache server se mi opravdu nelíbilo) a Copernic Desktop Search (solidní produkt), a nakonec jsem skončil u Lookout hledání integrovaného do Microsoft Outlooku. Lookout mi ale přestal stačit, tak jsem hledal něco lepšího.
Onou (nej)lepší současnou aplikací je Windows Desktop Search 3.0 (dále jen WDS). WDS je vynikající program, který běží na pozadí, a prohledává specifikované adresáře, soubory, emaily, kontakty, a další. Počáteční indexace 35.000 souborů a emailů zabrala pouhé 4 minuty, a dále program indexuje "on-the-fly", takže neprochází neustále disk, ale jen pokud vám přijde nový email, či pokud uložíte nový soubour, projde tento jednotlivý soubor během milisekund a zaindexuje jej.
WDS zabírá v paměti jen kolem 30MB, a kromě rychlosti mě překvapila (velice pozitivně) i jeho velice rozsáhlá funkčnost. Podívejte se na dokumentaci k pokročilému hledání (PDF, 35KB), takové možnosti nemá ani Google Desktop Search či Copernic Desktop Search. Narazil jsem i na jeden "bug", nějaký snaživý překladatel přeložil v CZ verzi i hledací termíny v nápovědě, které ovšem i česká verze WDS programu používá anglicky (takže musíte hledat from:email a nikoliv odesilatel:email), nicméně tento "bug" jsem spíše uvítal, anglické termíny jsou kratší. Výše uvedená dokumentace je tedy záměrně z anglické mutace hledání.
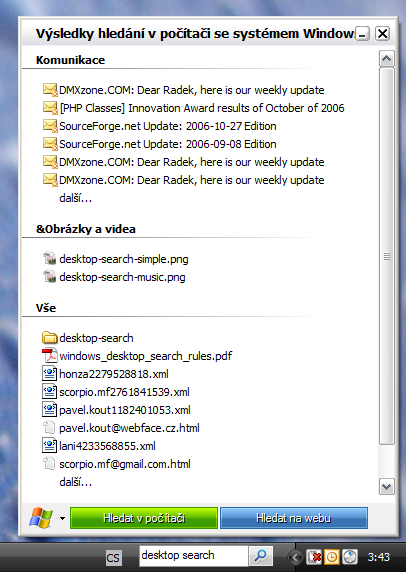 Windows Desktop Search - okno hledání
Windows Desktop Search - okno hledáníLuxusní je integrace hledání do Windows. Pokud stisknete Win+F, otevře se vám velké okno hledání, malé políčko hledání na dolní liště se aktivuje přes Win+Shift+F. Následně již jen začnete psát, WDS po každém napsaném písmenku bleskurychle hledá, a pomocí Enter se můžete přepnout na velké okno.
Okno hledání je velice přehledné a inteligentní, pokud najdete například hudební soubor, nabídne vám to k přehrání rovnou celé album, pokud se díváte na email, schůzku, či dokument ve Wordu, Excelu nebo PDF, zobrazí vám to automaticky jejich obsah.
Produktivnější to prostě být nemůže.
Navíc to není vše. Kromě samozřejmé specifikace adresářů a profilů pošty Outlooku či Outlook Expressu pro hledání, a stovky klíčových slov pro hledání, si můžete vytvářet i vlastní klíčová slova, a to pomocí editace souboru Data aplikace / Windows Desktop Search / WindowsDesktopShortcuts.ini.
Windows Desktop Search je úžasná aplikace. Nabízí více funkcí, než by očekával i velice pokročilý uživatel, zabere málo paměti, funguje velice rychle a je perfektně integrovaná do Windows. WDS se Microsoftu opravdu povedlo a doporučuji je všem k instalaci.
Ikonky v „dolní liště“
Ještě před pár lety, kdy běžných bylo 256MB RAM a luxus byl 512MB RAM, musel člověk hledět na každý spuštěný program a vždy jej po použití zavírat (a poté zase čekat dlouho na jeho nové spuštění).
Dnes je situace naštěstí jiná, každý má 2-4GB RAM, a spustit se dá cokoliv bez nutnosti zavírání ostatních programů. Počítač se prostě dnes používá jinak než před pár lety, a to mnohem efektivněji.
Osobně mám jen v dolní liště neustále spuštěných přes 15 programů, a díky 4GB RAM je nemusím zavírat ani při hraní her jako je Oblivion či Gothic III:
Zleva doprava to jsou:
- KeePass - skvělý open-source správce hesel,
- CuteFTP Pro - SFTP pomocí SSL či SSH2,
- Skype - telefonování na internetu zdarma,
- Apache monitor - monitoring Apache serverů a jejich rychlý restart,
- Jeyo Mobile Extender - posílání SMS z počítače a jejich archivace,
- Microsoft Outlook - emailový klient a RSS čtečka,
- Opera - internetový prohlížeč,
- Foobar2000 (WELL.DONE pack) - hudební (audio) přehrávač,
- Windows Live Messenger - Microsoftí IM klient,
- stunnel - podpora pro bezpečný vzdálený přístup k serverům,
- Anthabounce - přepínání programů ve 3D,
- Creative Volume - nastavení hlasitosti a parametrů X-Fi karty.
- Logitech SetPoint - ovladače pro Logitech G5 myš,
- ActiveSync - synchronizace mezi PDA / telefonem s WM5 a Outlookem,
- PGP 8.1 - šifrování emailů pomocí PGP (plus podpora pro Outlook),
- G15 profiler - ovladače pro Logitech G15 klávesnice.
Nutno říci, že se jedná o vědomě vybrané programy, které v této liště běží. Pokud bych to nechal na výrobcích software, a nepročistil StartUp sekci registrů, bude se při startu spouštět nikoliv 15, ale zhruba 40 programů (aktualizace Javy, aktualizace grafických programů, QuickTime, Pinnacle drivery, Nero 7 indexace souborů, dálkové ovládání k PowerDVD, dálkové ovládání k DVB-T kartě, a mnohé další).
Uvedené miniaturní ikonky mohou zabírat klidně desítky MB operační paměti, a pokud máte třeba jen 1GB RAM, je důležité jejich počet minimalizovat.
Launchy - rychlé spouštění programů pro Windows
Smyslem miniaturní freewarové aplikace Launchy je jen a pouze maximální rychlostí spouštět nainstalované programy. Aplikace běží pořád na pozadí, a pokud chcete spustit něco, na co nemáte vytvořenou klávesovou zkratku, stisknete Alt+Space, a začnete psát název onoho programu. Launchy jej během milisekund vyhledá ve Start menu a nabídne ke spuštění pomocí stisku Enter.
To je celé. Triviální, ale velice návyková a užitečná funkce pro lidi co milují klávesnici.
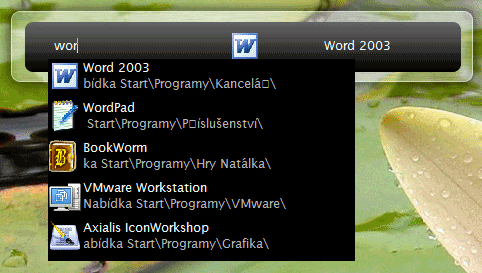 Launchy v akci
Launchy v akciMiranda IM „WELL.DONE pack“
Miranda IM „WELL.DONE pack“ je podstatně zlepšená distribuce klienta Miranda IM pro příjem a posílání instantních zpráv, který umožňuje komunikovat pomocí protokolů AIM, ICQ, MSN, Jabber, Google Talk, Yahoo, Skype a dalších. Rovněž podporuje zobrazení počasí, televizních programů, obsahuje RSS čtečku a umožňuje poslouchat streamované rádia.
Poznámka: pokud používáte jen MSN protokol, doporučuji spíše Windows Live Messenger.
Popis instalace:
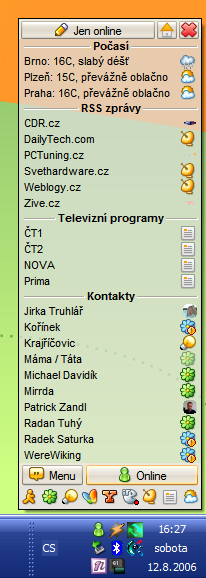
WELL.DONE distribuce obsahuje celkem 46 pluginů, které jsem popisoval v předchozím článku plus veškeré skiny, ikony, témata a grafická zlepšení. Klade si za hlavní cíl především přehlednost. Seznam kontaktů je průhledný a při práci v jiných programech neruší, Okno zpráv je naopak velice výrazné a čitelné, „pracuje se v něm“.
Distribuce je testována pouze na Windows XP s MSIE 6.0 i 7.0, na starších verzích Windows nemusí fungovat. Dle komentářů funguje bezproblémově i na Windows 2000, osobně jsem ji ale na tomto OS netestoval.
Vlastní instalace je velice jednoduchá, stáhněte si a rozbalte samoinstalační soubor (5.12 MB) do nového adresáře (standardní instalace předpokládá adresář C:\Program Files\MirandaIM\, následně spusťte Mirandu, a v Možnosti / Sítě si vyplňte Vaše jména a hesla pro jednotlivé protokoly.
Následně ověřte, zda cesta na soubor welldone.ivt uvedená v sekci Možnosti / Psaní zpráv / IEView / Záznam rozhovoru a Skupinové rozhovory existuje a je platná (jinak se Vám zobrazí jen prázdné okno zpráv).
Upozornění: tento pack rozhodně nepoužívejte se svým současným profilem, nicméně můžete do něj ze starého profilu importovat účty, kontakty a historii. Plugin pro import z jiných verzí Mirandy IM, ICQ (originálního klienta) a Trillianu je součástí tohoto packu.
Nezobrazení virtuálních CD/DVD v „Tento počítač“
Pokud používáte Alcohol 120%, Deamon Tools či jiné nástroje pro virtuální jednotky, je vhodné tyto CD/DVD mechaniky schovat v sekci „Tento počítač“, a tím je i nenechat zobrazovat ve všech dialozích pro výběr souborů. Práce ve Windows se poté stane podstatně přehlednější. Osobně používám 10 virtuálních mechanich, namapovaných na písmena Q až Z, a pomocí TweakUI je skrývám pro všechny Windows aplikace.
Toto skrytí samozřejmě neohrozí přístup k této mechanice, pokud napíšete třeba R:, stále se na danou mechaniku dostanete, a hra si ji automaticky nalezne (SecuROM a další).
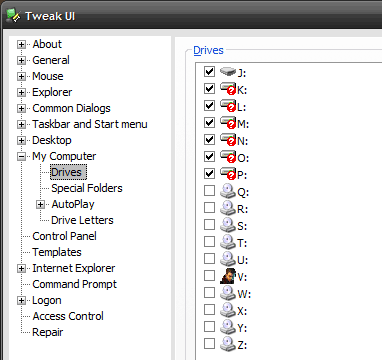 TweakUI a schování mechanik Q-Z
TweakUI a schování mechanik Q-ZČtečka karet v počítači a hromady disků kolem
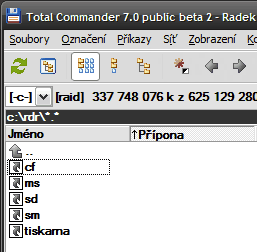
K mému počítači mám připojenou combo tiskárnu Canon MP500 s integrovanou čtečkou karet (nicméně pomalou), externí SanDisk čtečku (rychlou), a také jeden externí SanDisk U3 USB flashdisk. V praxi to znamená, že se v "Tomto počítači" zobrazí 6 disků, jako zástupců na ony čtečky, a nikdo se v tom nevyzná. Tento zmatený systém se dá ovšem organizovat daleko lépe.
Spusťte s v "Ovládacích panelech" sekci "Nástroje pro správu" a v ní "Správa počítače". Zde můžete v menu "Správa disků" přidávat, odebírat a mapovat písmena jednotlivým jednotkám.
Princip zpřehlednění čteček karet ve vašem počítači spočívá ve vytvoření například adresáře c:\ctecky, v němž vytvoříte podadresáře pro jednotlivé (dosud) disky. Následně v konfiguraci každého USB disku odeberete namapované písmeno, například G:, a přidáte naopak link do NTFS adresáře, třeba c:\ctecky\SDkarta. Výsledkem je přístup ke všem čtečkám z jednoho adresáře a příjemně přehledný "Tento počítač".
Ilustruje to následující obrázek:
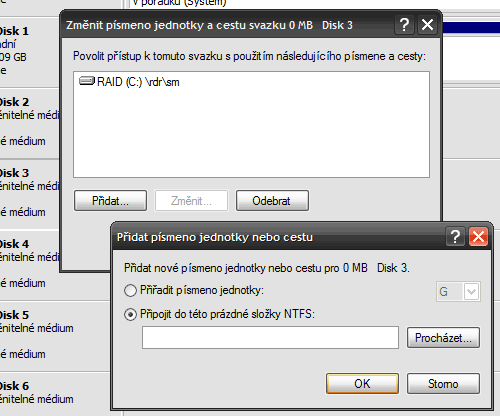 Správce disků a definice kam má být mapována čtečka
Správce disků a definice kam má být mapována čtečka